非破壊編集で基本となる『スマートオブジェクト』
まず一つ目の非破壊編集、スマートオブジェクトです。
スマートオブジェクトにすることによって、元の画像データには直接手を加えずに様々な編集をすることができます。
もう少し詳しく行きましょう。
Photoshopで画像データ(ビットマップ形式のデータ)を扱う場合、
通常は一度画像データに行った編集は、手戻りしない限りもとには戻りませんよね。
例えば、画像を一度縮小して、元の大きさに戻すと劣化してぼけてしまいます↓

ですが、対象の画像をスマートオブジェクトにしてしまえば、縮小した後に拡大しても劣化することがありません。

スマートオブジェクトにした画像の本体は作業している所とは別のところに存在するようになり、作業画面では仮想的にその画像を扱うことになります。
そのため拡大縮小を行なっても画像本体を拡大縮小するわけではないので劣化しません。

スマートオブジェクトは「分身の術」のようなもので、本物ではなくその分身をイジるようなものだとイメージすればいいかも!
スマートオブジェクトの使い方
使い方は対象とするレイヤーをスマートオブジェクトに変換するだけです。
まずレイヤーパネルを開き、スマートオブジェクトに変換したいレイヤーを選択します↓
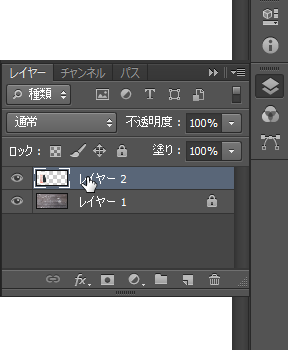
選択したレイヤー上で右クリック→[スマートオブジェクトに変換]
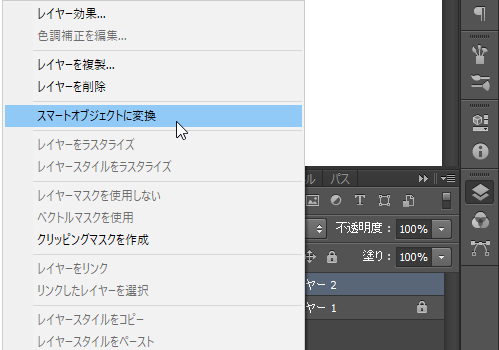
※メニューバーの[フィルター]→[スマートフィルター用に変換]でも可能。
これで選択したレイヤーがスマートオブジェクトに変換されます。
スマートオブジェクトとなったレイヤーにはレイヤーサムネイルの右下に![]() がつきます。
がつきます。
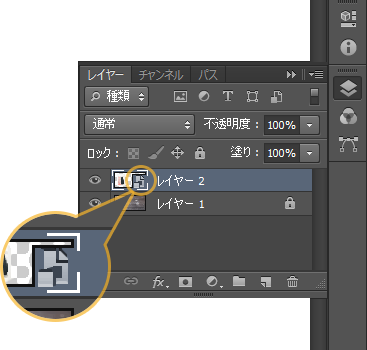

これで拡大縮小しまくり!
でもスマートオブジェクトのメリットはそれだけじゃないんです!
複数のレイヤーをスマートオブジェクト化
複数のレイヤーを一つのスマートオブジェクトにすることもできます。
その場合は複数のレイヤーを選択して↓
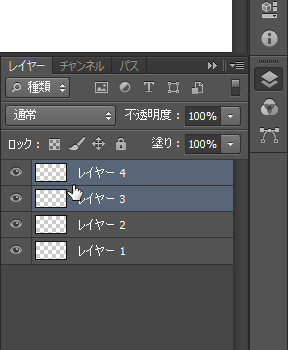
※winの場合、ctrl+クリックで選択追加
後は同じ。
右クリックのリストから[スマートオブジェクトに変換]↓
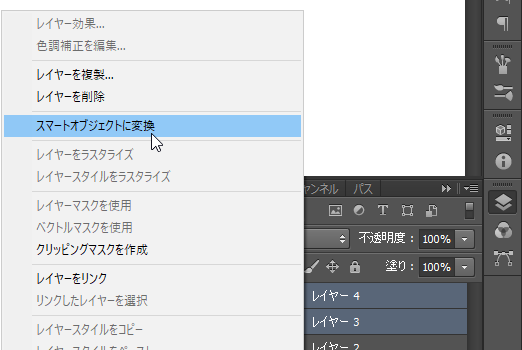
これで選択した複数のレイヤーが一つのスマートオブジェクトにまとまります。
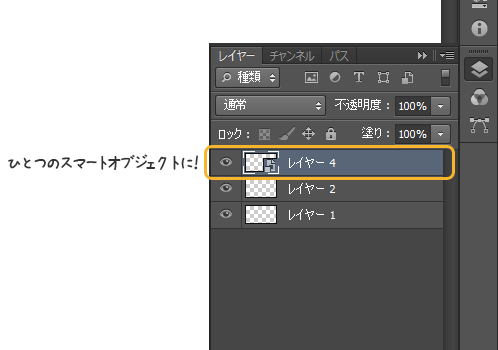

レイヤー管理もシンプルになります!
繰り返し使いたい物に使うと便利
スマートオブジェクトは、複数のレイヤーをグループ化させるような感じで使えます。
でも、スマートオブジェクトを使うメリットはもっと他にもあります。
複製されたスマートオブジェクトは言わば「分身」ですので、スマートオブジェクト本体に手を加えれば、複製された分身であるスマートオブジェクトにも反映されます。
繰り返し使う物で使用すると便利です。
例えばこれ↓
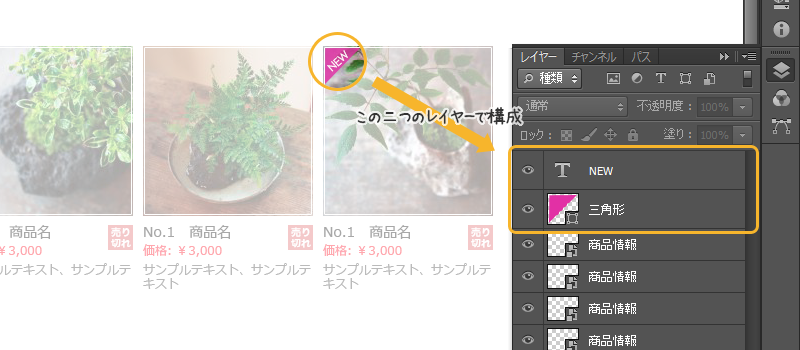
この二つのレイヤーで構成されているパーツのレイヤーを
スマートオブジェクトにして↓
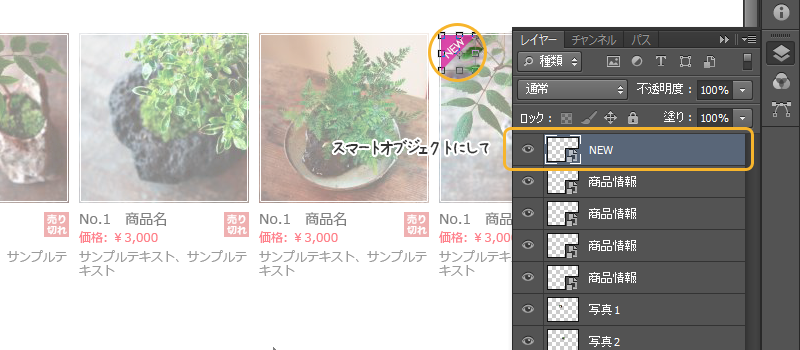
複製して使い回すとします↓
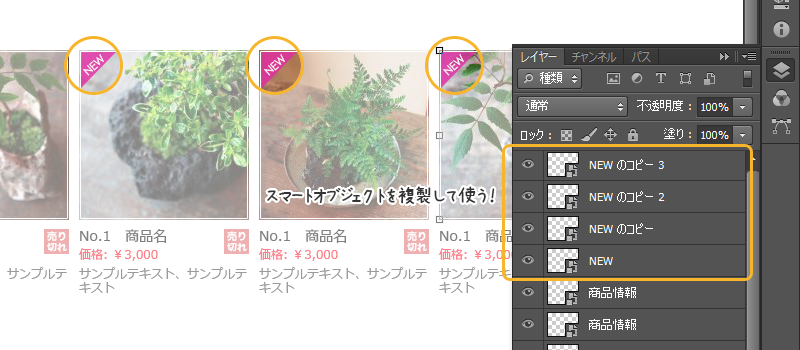
次にこれらのスマートオブジェクトの本体を編集すると、複製されたスマートオブジェクトすべてに編集が反映されます。
ではやってみましょう。
まず、いずれかのスマートオブジェクトのサムネイルをダブルクリックします↓
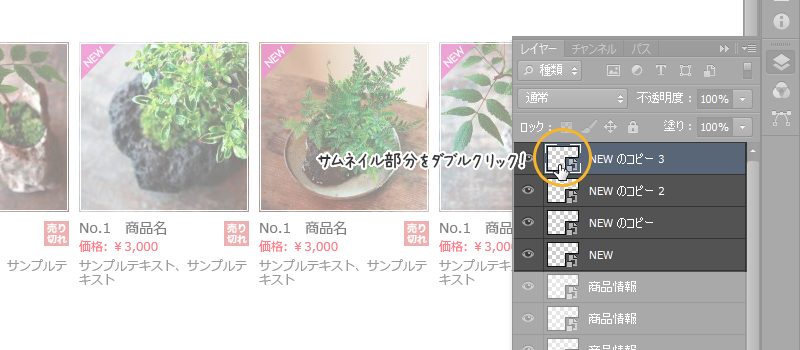
作業をしているファイルとは別で新たにファイルが開きます。
このファイルがスマートオブジェクトの本体です↓
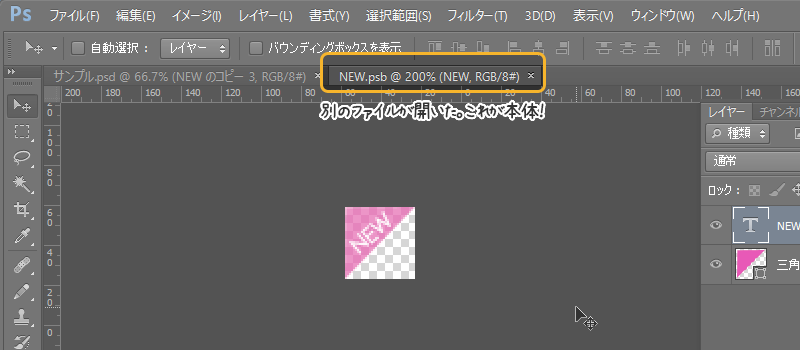
レイヤーパネルにはスマートオブジェクト化する前のレイヤーが居ますね↓
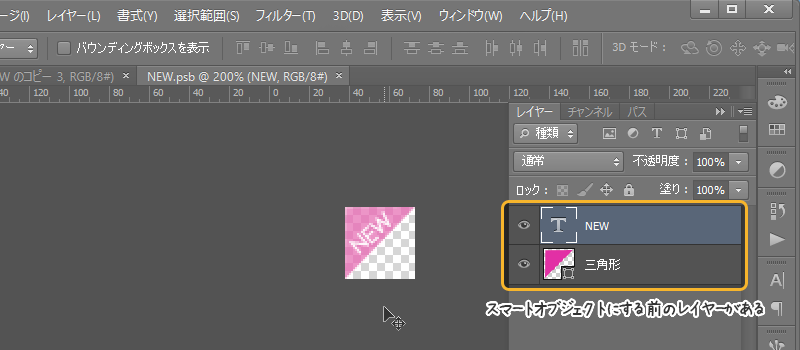
この本体に手を加えてみます↓
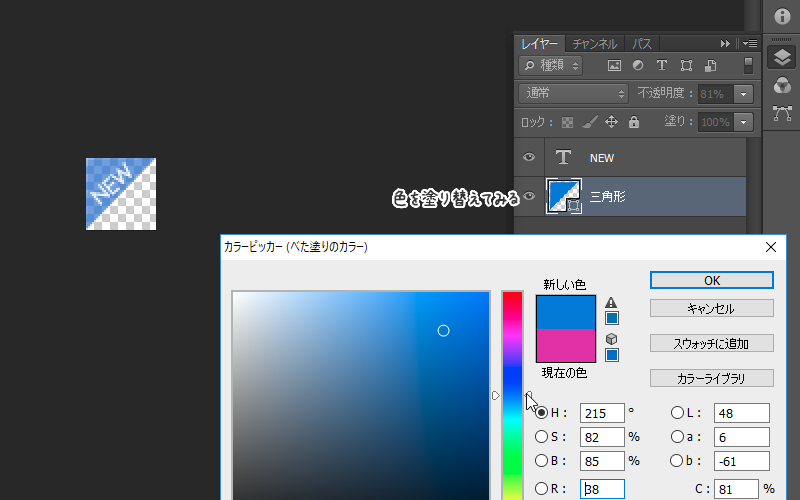
これで保存を掛けて作業していたファイルに戻ると・・・
複製させたすべてのスマートオブジェクトにも編集が反映されています↓
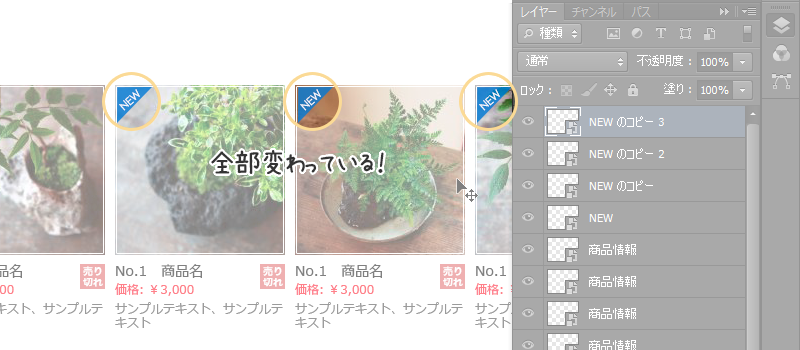

スマートオブジェクトは非破壊編集の基本。もっと色んな事が出来ちゃいます。
「スマートオブジェクトにフィルターを掛けると・・・
続きは次のページで!」
