画像の切り抜きや削除で画像を破壊しない『レイヤーマスク』
最後にレイヤーマスクです。
レイヤーマスクを使うことで非破壊的に消すことができます。
もう少し具体的に行きましょう。
画像内の特定の部分を消したり切り抜く場合。

これは破壊的な編集です。
消した部分を戻すには作業を戻さないといけません。
レイヤーマスクを使えば非破壊的に消すことができるので、いつでも消した部分を戻すことができます。
厳密に言うとレイヤーマスクでは「消す」わけではありません。
「隠す」ことで消しているように見せます。

画像を実際に消してデータを破壊しているわけではないので、いつでも隠した部分を戻すことができるんです。
レイヤーマスクの使い方
では実際にレイヤーマスクを使ってみましょう。
まずは、消したくない部分を選択します。
複雑な選択範囲を取るときは、ペンツールでパスを取り、パスを選択範囲に変換すると良いでしょう。
ペンツールでパスを取り↓

パスパネルの下部にある![]() をクリックしてパスから選択範囲に変換↓
をクリックしてパスから選択範囲に変換↓
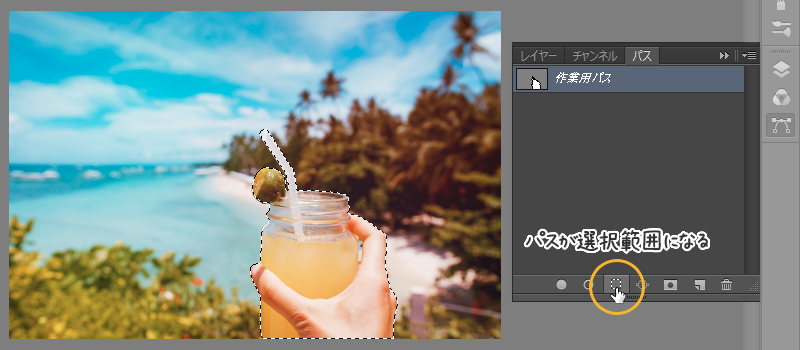
選択範囲が出来たらレイヤーパネルの対象のレイヤーを選択状態にして、
レイヤーパネル下部にある ![]() をクリック↓
をクリック↓
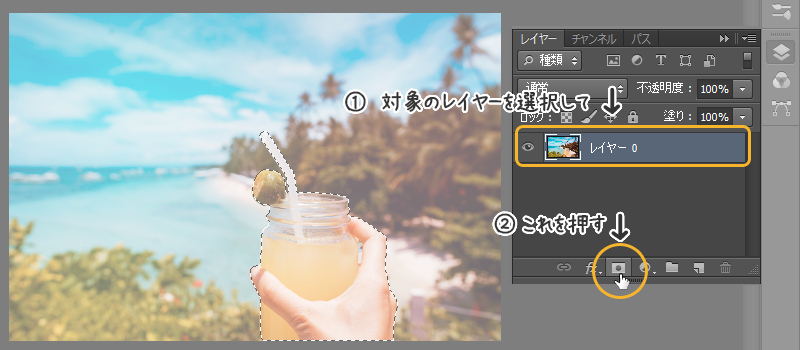
これで選択範囲外が隠されて消えたような状態になりました。

レイヤーパネルではレイヤーマスクを掛けたレイヤーに白黒で表現されたサムネイルが付きます。
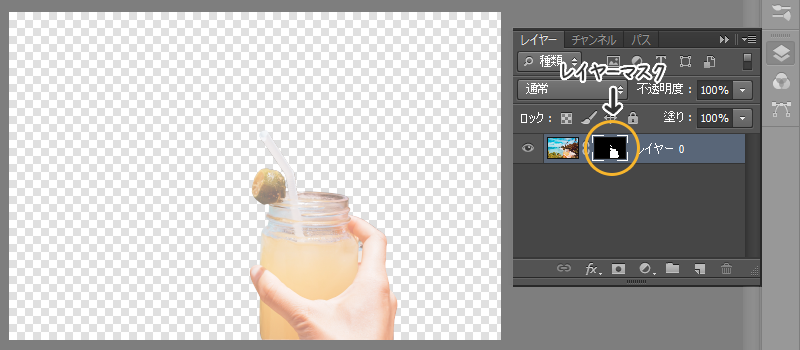
レイヤーマスクの調整
レイヤーマスクはあたかも消したような感じに見えますが、あくまで隠しているだけです。
なので簡単に隠している部分を戻すことが出来ます。
ブラシツール ![]() を使う事で隠している部分を戻したり、隠す部分を広げたりすることが出来ます。
を使う事で隠している部分を戻したり、隠す部分を広げたりすることが出来ます。
やり方は、
レイヤーパネルでレイヤーマスクのサムネイルを選択して↓

ブラシツールを使って白で塗れば、
隠れているところが現れます↓

黒で塗ると隠せます↓

中間色(グレー)で塗れば透けます↓

わかりやすくマスクを説明すると、マスクは黒と白で透過の度合いを表現しており、黒に近づくほど透明(隠れる)になり逆に白に近づくほど不透明(見える)になります。
※厳密に言えば黒と白ではありません。

なお、レイヤーのサムネイルを選択してブラシツールを使ってしまった場合は、レイヤーそのものに色を塗ってしまうことになりますので間違えないようにしましょう。
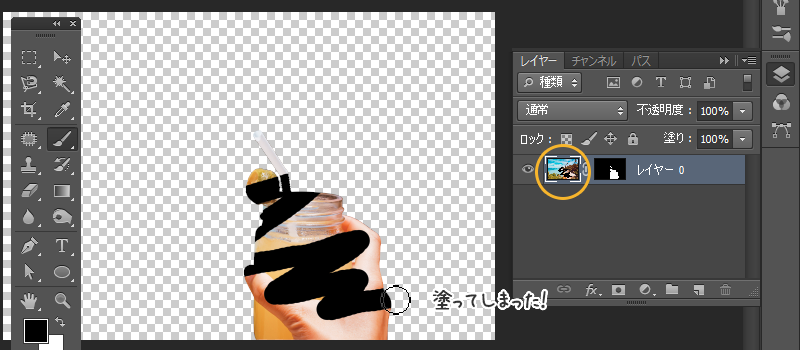

レイヤーマスクを使えば妥協の無い作業が行えること間違いなしです!
おわりに
いかがでしたでしょうか。非破壊的な編集方法は他にもいろいろありますが、とくに作業効率を高めるものとして4つの非破壊的編集をご紹介いたしました。
破壊的な編集を行っていくと、手戻りが効かずその結果妥協して作業を進めていく事になります。時短だけでなく納得のいく仕上がりにしていくためにも是非使っていきたい機能ですね。
最後にちょこっとだけ当スクールの宣伝です。
本スクールでは遠隔ツールを使用したマンツーマンのレッスンも行っています!
「Photoshopのこの機能だけを教えて!」なんてことも可能ですので、モヤモヤを解消したい方は是非ご相談ください。
それではイディアルの『しらいし』でした!

