
この記事では拡張子について解説していきます。
職場のパソコンなどを使うとファイル名の後ろに謎の文字列が付いていて「なんじゃこりゃ?」って思ったことはありませんか?
それが拡張子です。
拡張子の役割がわかればパソコンの仕組みもわかるので、パソコンへの理解が深まりますよ。
文字の入力ができるようになって、WordやExcelも触れるようになってファイルやフォルダの概念も理解できたら次に知ってほしいのが拡張子。
パソコン初級者を脱したい人はぜひ拡張子について学んでみてください。
拡張子ってなに?
拡張子とはこれ↓
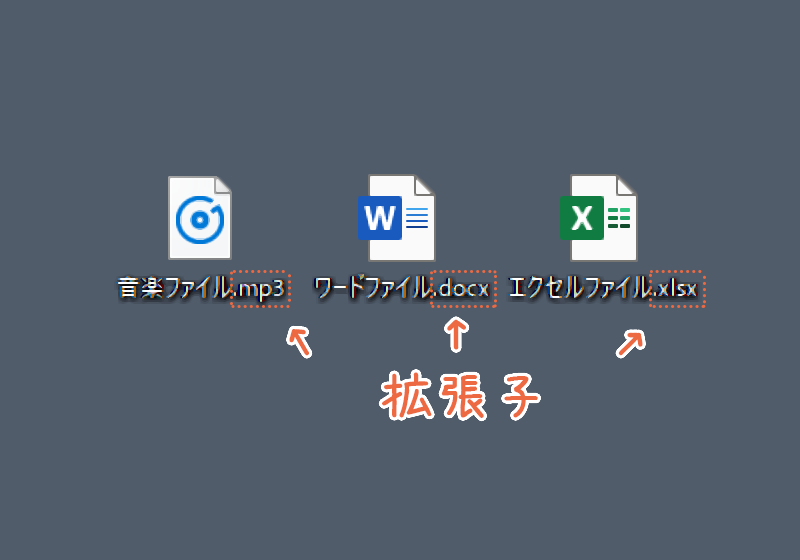
このファイル名のドットに続く文字列。
これが拡張子です。
拡張子ははじめ非表示となっていますが、設定を変えることによって表示されるようになります。
拡張子ってなんのためのもの?
拡張子はそのファイルが何者なのかを表すものです。
例えば、あなたがそのファイルが何のファイルなのか、どのアプリケーションで作ったものなのかを知る場合、ファイルの絵柄で判断するはずです。
この絵柄 ![]() はワード
はワード
この絵柄 ![]() はエクセル
はエクセル
この絵柄 ![]() はインターネットを見るやつ
はインターネットを見るやつ
といったように、
パソコンを使っている人はファイルの絵柄でそのファイルが何のファイルなのかということを判断することができます。
では、パソコン自身はファイルが何のファイルなのかというのはどうやって判断しているのかというと・・・
パソコンは拡張子をヒントに、パソコン内に有るファイルが何者なのかを判断し、ファイルの絵柄を表示したり、ファイルを実行した時に拡張子に紐づけられたアプリケーションで開いてくれます。
拡張子を変えるとどうなる?
拡張子が表示されているファイルの場合、ファイルの名前を変更する際に拡張子も書き換えることができます。
では、拡張子を書き換えてしまったらどうなるのでしょうか。
パソコンは拡張子でそのファイルが何者なのかを判断しているので、拡張子を変えてしまうとファイルの絵柄が変わり、ファイルを実行した際のパソコンの動作も変わってきます。
例えばワードファイルの拡張子をエクセルの拡張子に変更すると・・・ファイルの絵柄がエクセルになります。
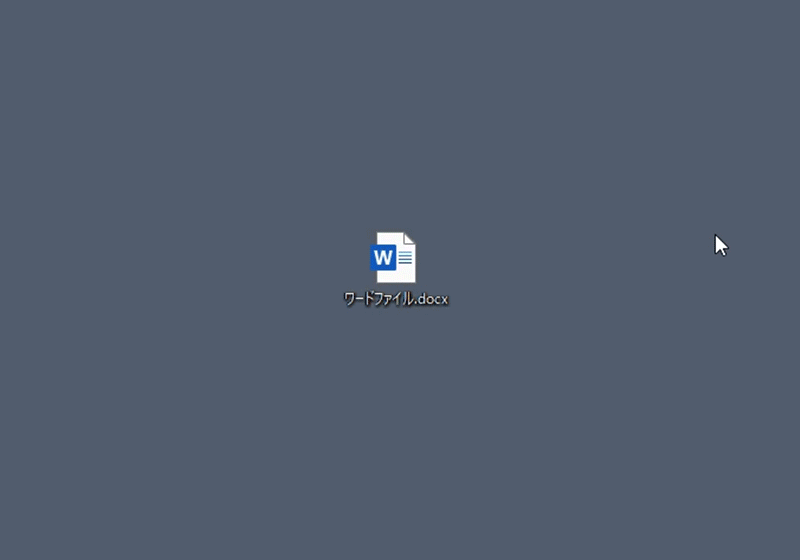
そのファイルを実行すると・・・
見た目はエクセルファイルですが、中身はワードファイルなので当然エクセルでは開けずエラーになります。
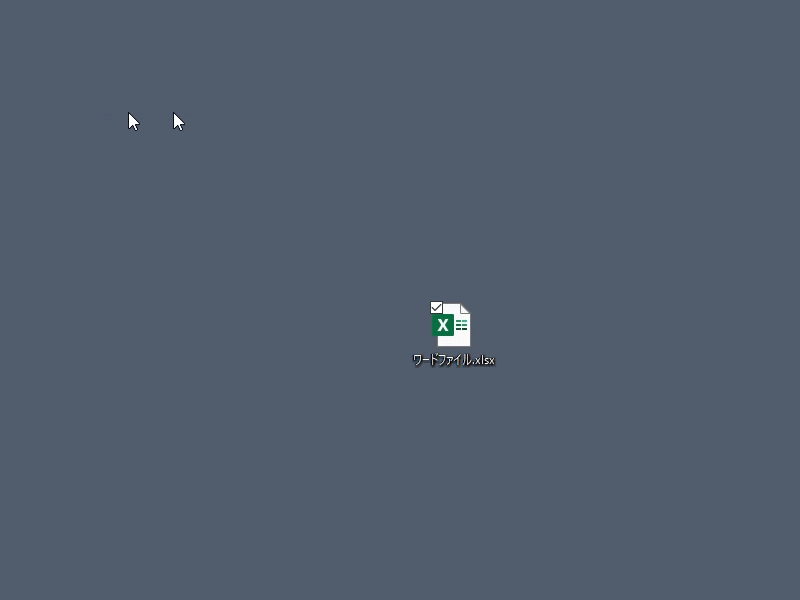
※パソコンのファイルには系統があり同系統のファイルであれば異なるアプリケーションでも開くことができます。
拡張子が表示されているファイルは、名前を変更する際に謝って拡張子を消したり変更しないように注意する必要があります。
拡張子の種類
パソコンのファイルには様々な種類があり、当然拡張子にも様々なものがあります。
ここでは代表的なファイルの拡張子をご紹介します。
.docx Microsoft Wordの保存ファイル
.xlsx Microsoft Excelの保存ファイル
.pdf 文書ファイの一種。Adobe社のAcrobatReaderというソフトでファイルを開くことができる
.txt Windowsに標準で搭載されている「メモ帳」などで作成されるテキストファイル。
.html ホームページの言語ファイル。
.jpg 画像ファイルの一種
.mp3 音声ファイルの一種
.mp4 映像ファイルの一種
.zip 圧縮ファイルの一種
.exe プログラムの実行ファイル。
.dll アプリケーションを実行する際に使われるプログラムファイルの一種
これらはあくまで拡張子の一部です。
沢山の種類がありますが代表的なものだけ知っておけば良いでしょう。
関連付けられたアプリケーションを変更する方法
通常はファイルを実行すると拡張子に関連付けられたアプリケーションが開きます。
たとえば拡張子が.docxのファイルであればMicrosoftWord(ワード)、.xlsxであればMicrosoftExcel(エクセル)、.mp3であればiTunesといった具合ですね。
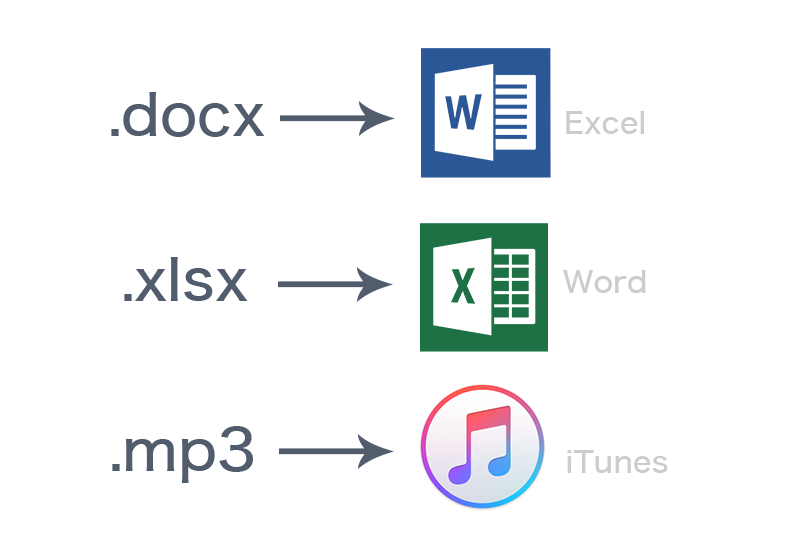
このように、「この拡張子はこのアプリケーションを使う!」といったように拡張子とアプリケーションは紐づけされているわけですが、この紐づけを変えてしまうこともできます。
紐づけを変えたい時ってどんな場面?
音声ファイルである.mp3のファイルを実行して音楽を聴く場合を例にしてみましょう。
あなたのパソコンには.mp3ファイルを再生できるアプリケーションとして『iTunes』と『Groove ミュージック』という二つのアプリケーションがインストールされているとします。
あなたはiTunesで音楽を再生したいのですが、.mp3ファイルを実行すると『Groove ミュージック』で再生されてしまいます。
このような時は.mp3に紐づけられている既定のアプリケーションを変更することで、希望のアプリケーションを既定のアプリケーションとしてファイルを実行することができるようになります。
紐づけの変更の仕方(Win10)
一連の動作はこちらをご覧ください↓
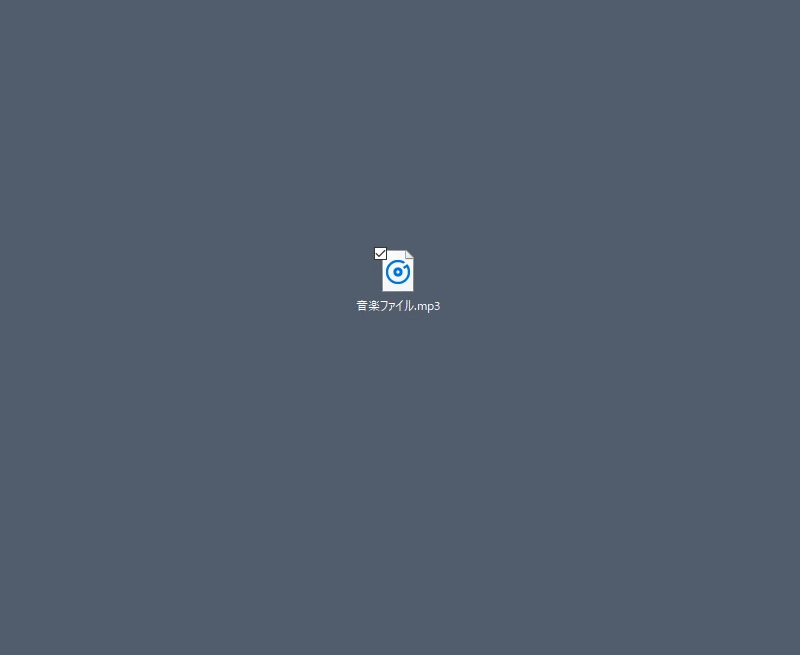
手順
紐づけを変えたいファイルを右クリック→【 プログラムから開く 】→【 別のプログラムを選択 】
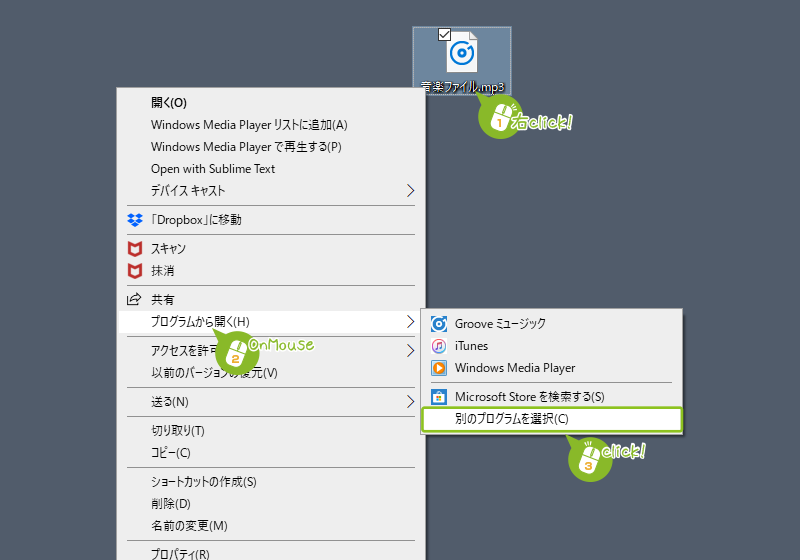
【その他のオプション】から使いたいアプリケーションを選択
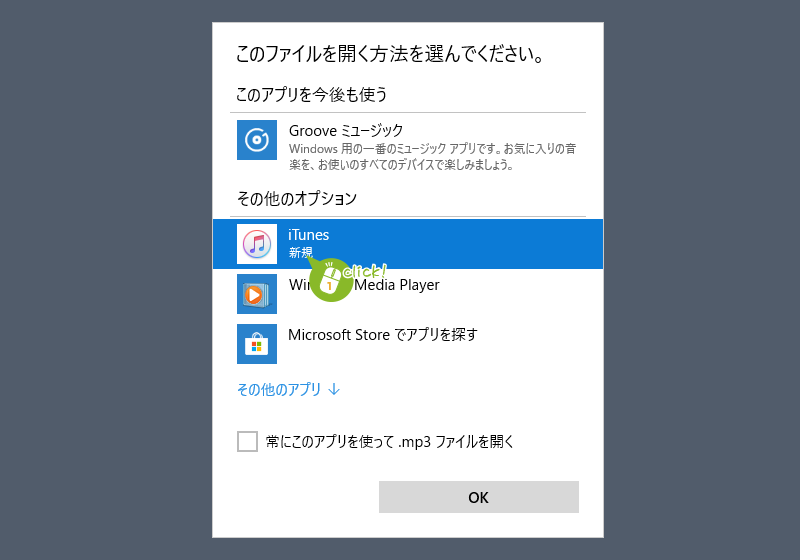
もし、『その他のオプション』に使用したいアプリケーションが無い場合は、その『他のアプリ↓』をクリックするとさらに沢山のアプケーションが出て来ますので確認してみてください。
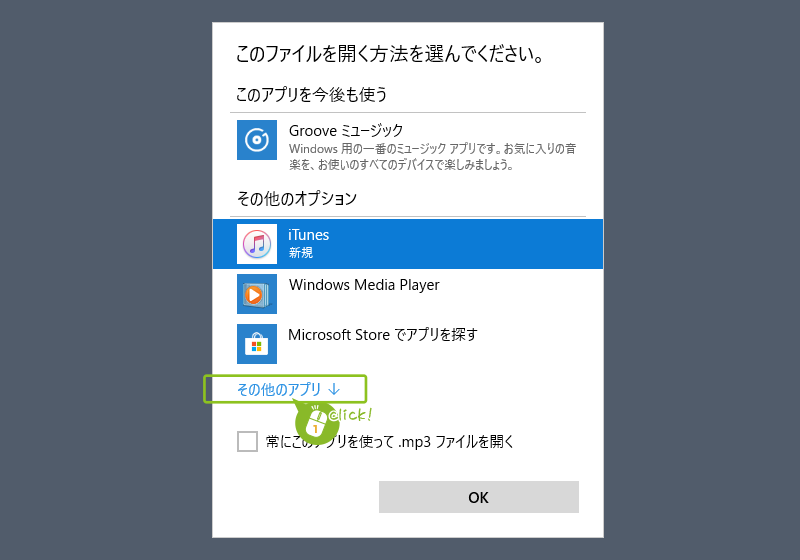
【常にこのアプリを使って、〇〇ファイルを開く】にチェック→OK
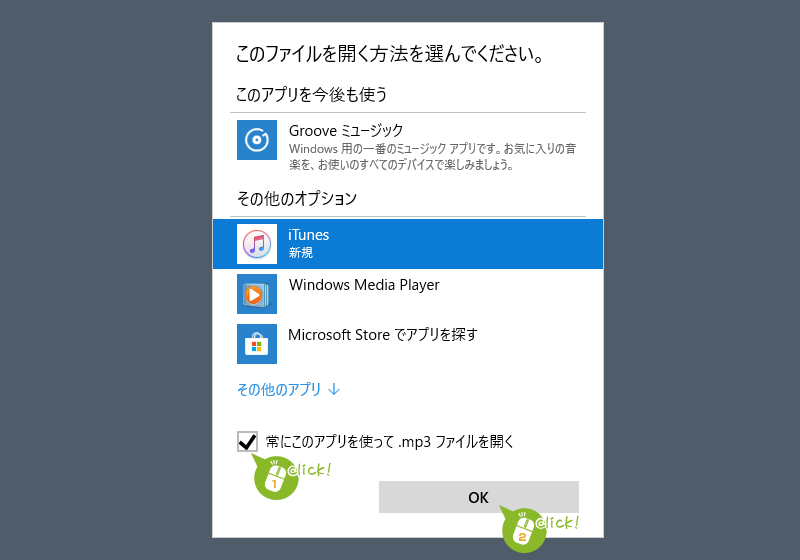
ファイルの絵柄が変わります。
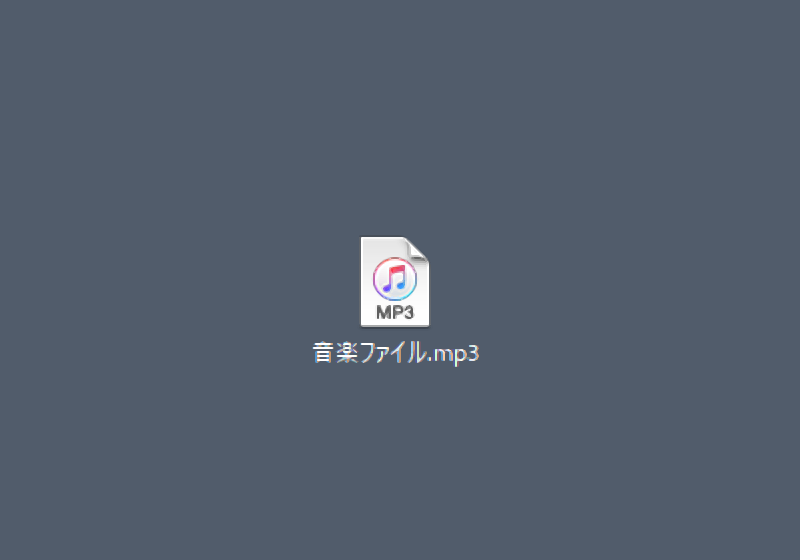
ファイルを実行すると既定にしたプログラムで実行されます。
拡張子の表示のさせ方(Win10)
拡張子はもともと表示されない設定となっています。
拡張子の表示、表示の設定は以下のように行います。
一連の動作はこちら↓
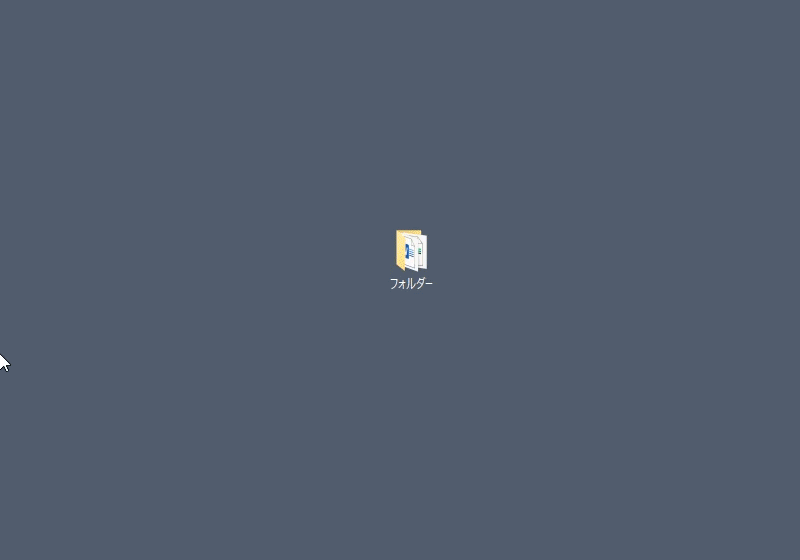
手順の解説
フォルダを開く
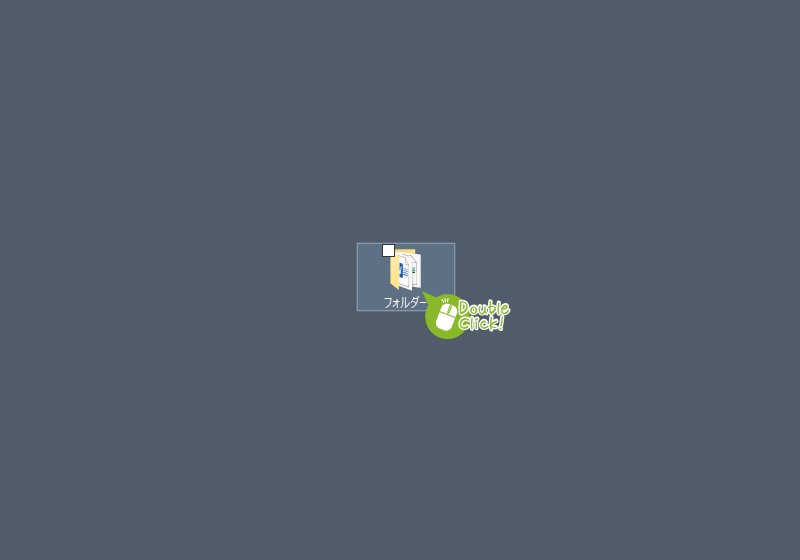
【表示】タブをクリック
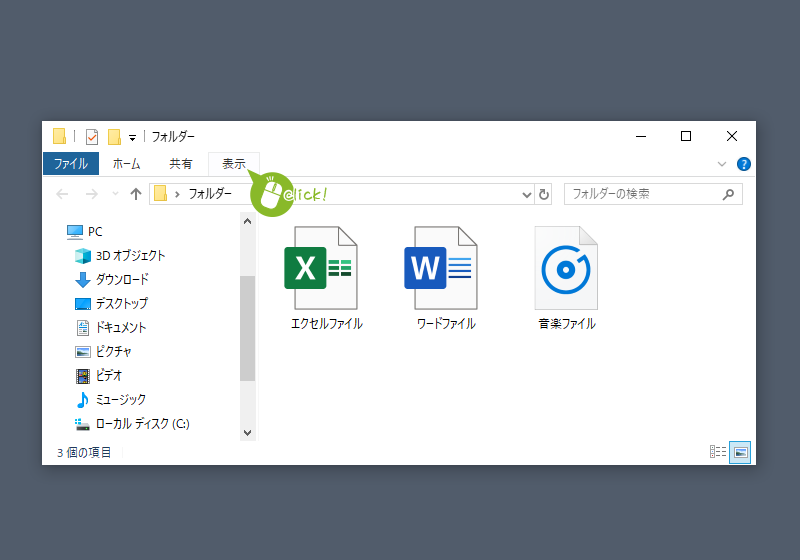
【ファイル名拡張子】 にチェックを入れる
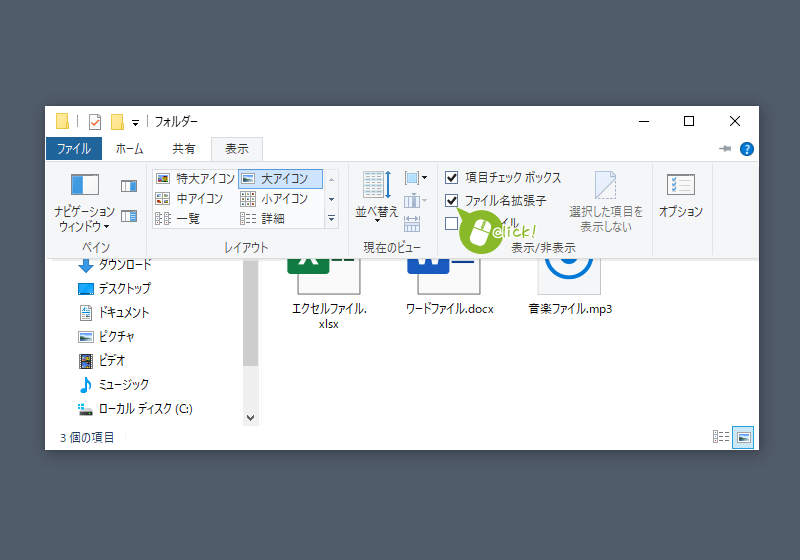
ファイル名の後ろに拡張子がついた。
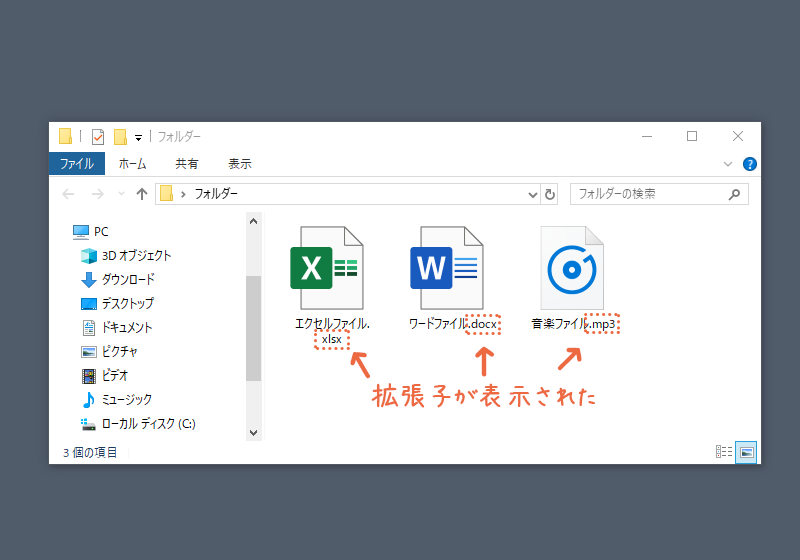
まとめ
拡張子についてまとめると以下の通りです。
- 拡張子とは何のファイルなのかを判別するためのもの
- 拡張子を不用意に消したり変更したりすると正しくファイルが開けなくなる
- 拡張子には様々な種類がある
- 拡張子には実行したときに開く既定のアプリケーションが設定されている
- 拡張子に紐づけられた既定のアプリケーションは変更することができる
拡張子の働きを理解できればパソコン脱初心者です!
パソコンにはどのようなファイル形式があり、どのような拡張子があるかを知っていくとパソコン上級者の仲間入りです。
是非パソコンの拡張子を表示してパソコンを使ってみてください。
