
この記事ではWordで袋文字を作る方法についてご紹介します。
WordでPOPなどを作るとどこかWordっぽさのようなものが出てしまいますよね。
もうすこしオシャレに作りたいのになんか違う・・・
どう作ってもWordで作りました感が出てしまう・・・
そんなWordっぽさを軽減させるデザインテクニックの一つが袋文字です。
袋文字を使えば、Wordでもちょっと本格的なデザインになりますよ。
袋文字とは
袋文字とは文字の外周に複数の枠線を重ねて作る文字の装飾手法です。
こういったやつですね ↓


枠線で文字を包む様子が袋に入っているように見える事から「袋文字」って言うんだね!
それでは実際に作り方を見ていきましょう。
袋文字の考え方
作り方の手順を説明する前に、袋文字の構造的な部分を理解しておきましょう。
袋文字は太さの異なるいくつかの文字を重ね合わせることで作られています。

太い文字ほど下の階層に配置し、
細くなるにつれて上の階層に重ねていきます。
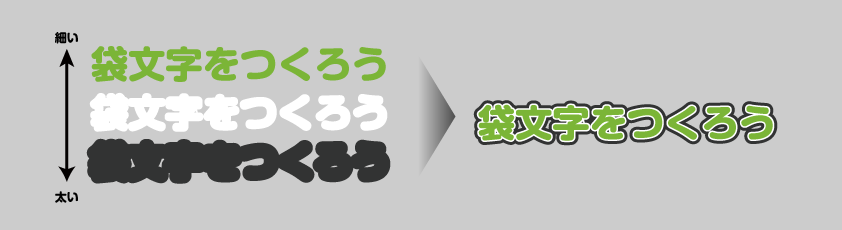
それぞれの文字は同じ書体、同じ文字サイズを使用しなければなりません。
異なる書体や異なる文字サイズの文字を重ねても、綺麗に重なり合いませんからね。
それでは作成手順を見ていきましょう。
袋文字の作り方
今回作る袋文字はこちら↓
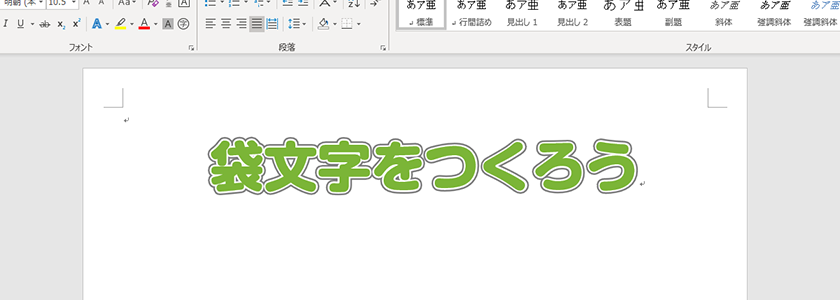
今回の例では、3つの異なる太さの文字を重ねて作ります。
Step1.文字を入力
何はともあれ文字を入力します。
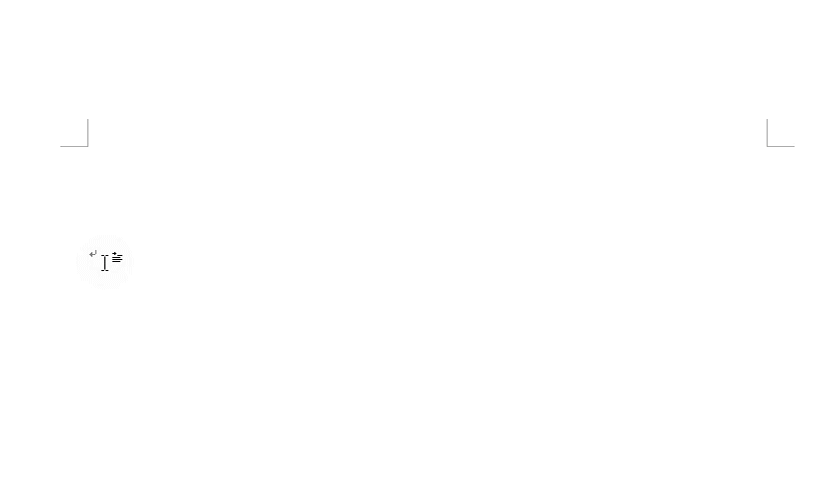
※今回使用したフォントはモリサワの『A-OTF 新丸ゴ Pro H』
使用したソフトはMicrosoftWord2019です。
Step2.入力した文字をテキストボックスにする
入力した文字をテキストボックスに変換します。
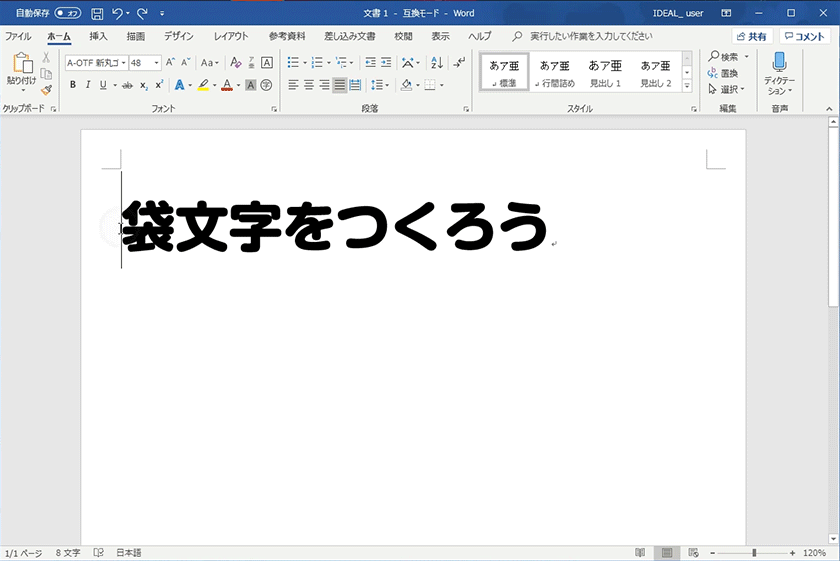
手順
入力した文字を選択して↓
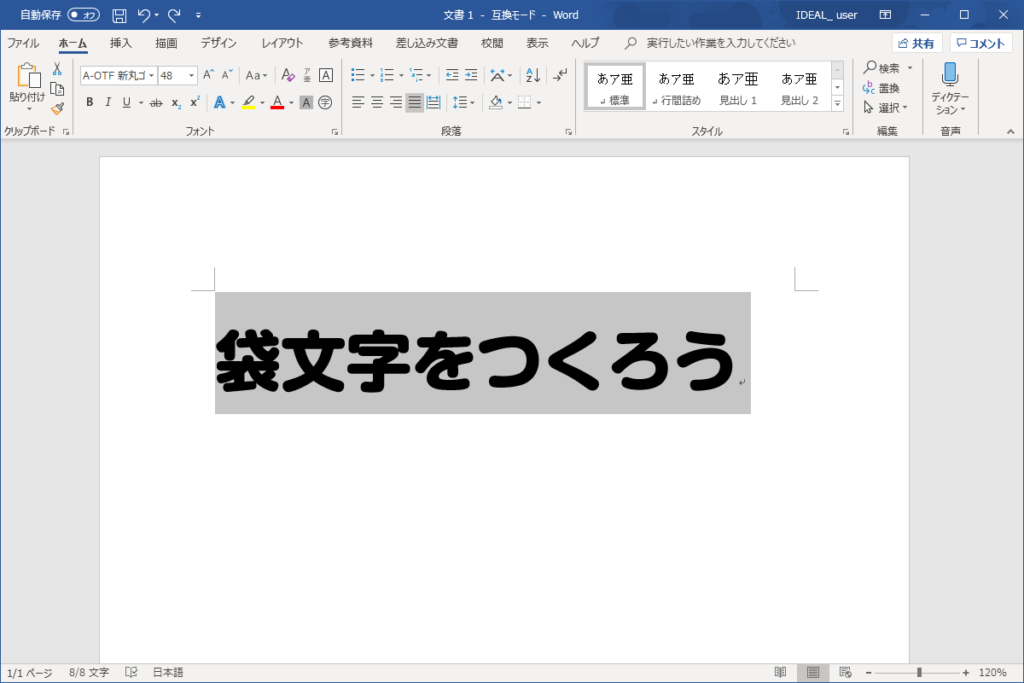
[挿入]→[テキストボックス]→[横書きテキストボックス]でテキストボックスに変換↓
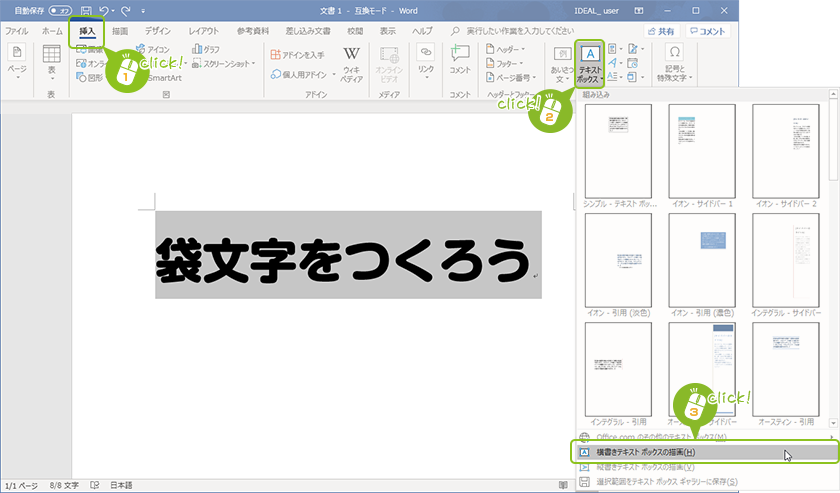
Step3.テキストボックスの枠線を無くす
テキストボックスにはあらかじめ枠線が付いているので、不要な枠線を消します。
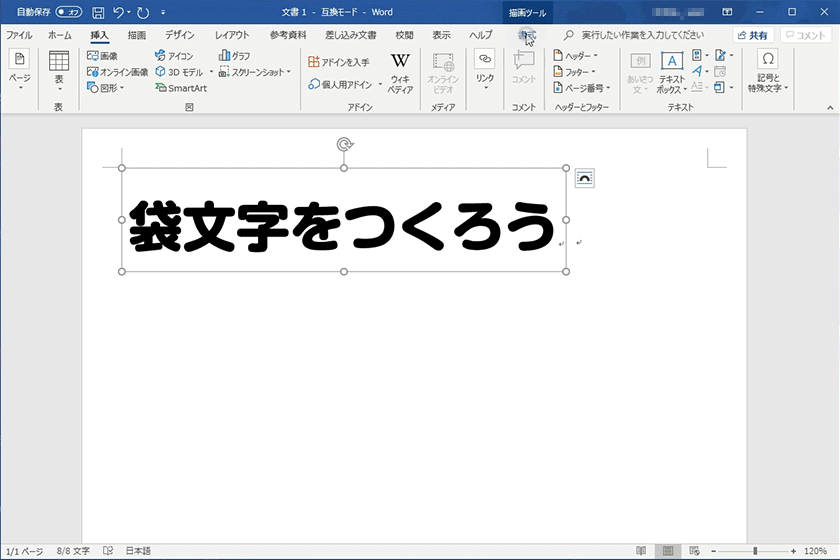
手順
テキストボックスが選択されている状態で↓
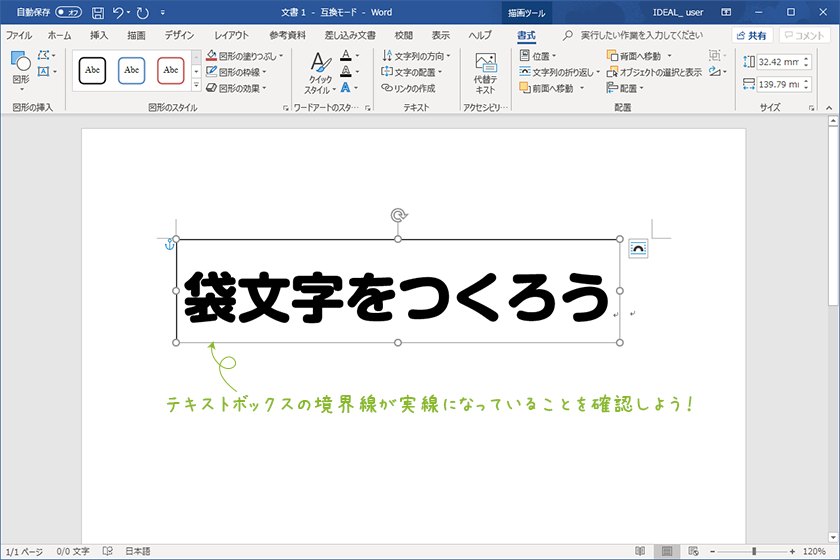
[書式]→[図形の枠線]→[枠線なし]で枠線を消す↓
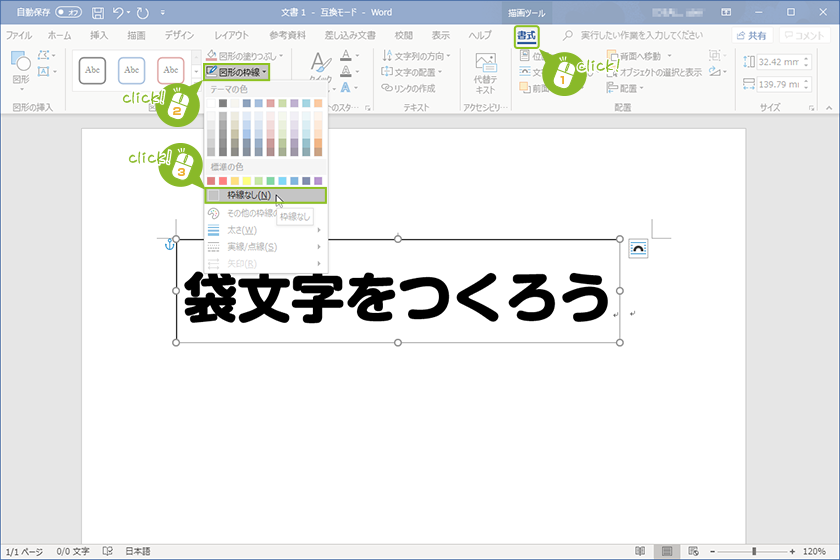
※Word2019以前の旧バージョンではテキストボックスに白の塗りつぶしが入っています。
旧バージョンをご使用の場合は『図形の塗りつぶし』を『塗りつぶしなし』にしましょう。
※もしメインメニューに[書式]が無い場合はテキストボックスが選択されていません
Step4.テキストボックスを複製する
今回の袋文字は3層のテキスボックスで構成されるので、必要分複製します。
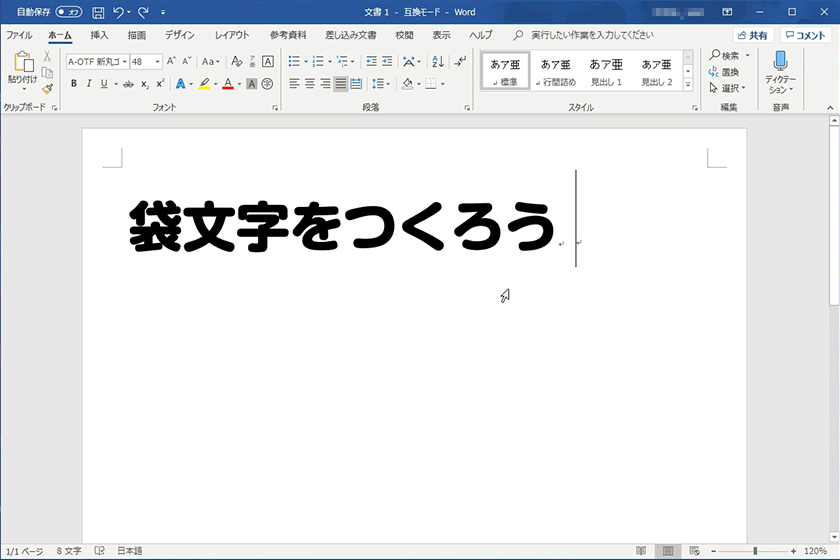
手順
テキストボックスが選択されている状態で[ホーム]→[コピー]をクリック↓
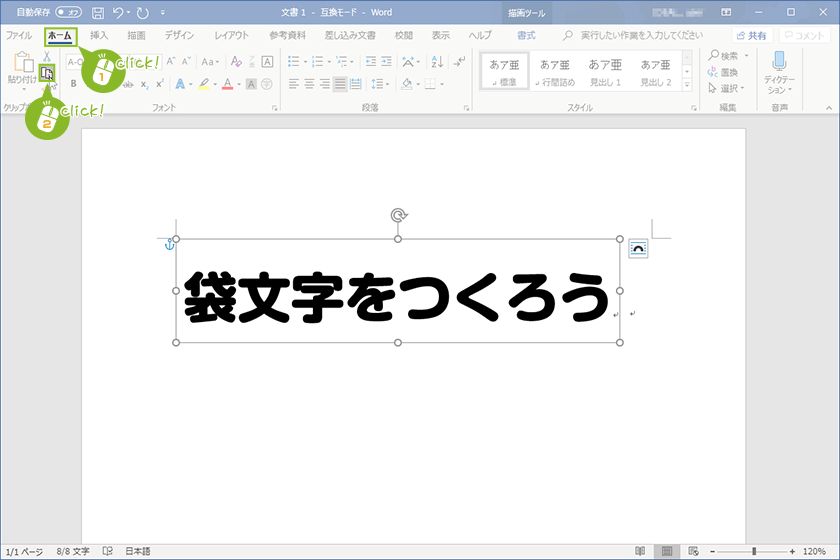
※コピーボタンが押せない時はテキストボックスが正しく選択されていません。テキストボックスの枠線をクリックしてテキストボックスを選択状態にしましょう。
[画像 テキストボックスの選択状態]
[貼り付け]を2回押して合計3つにする↓
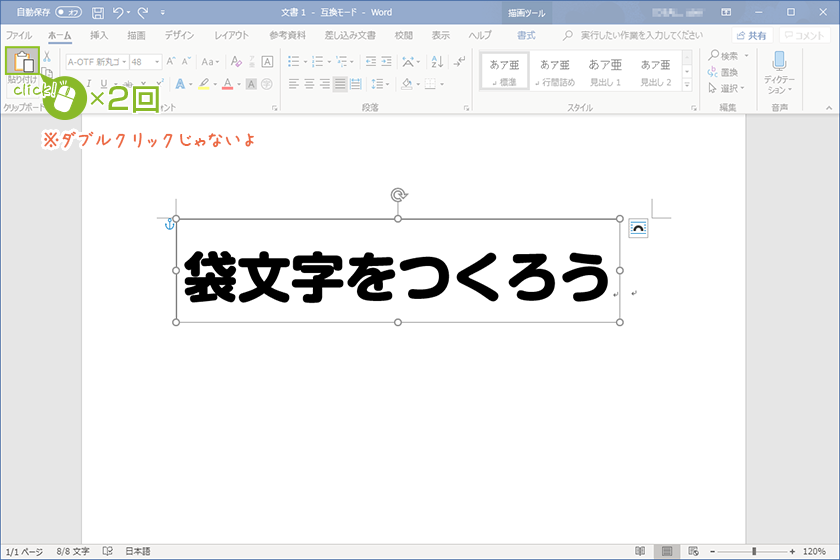
Word2019では同じ位置に貼り付けられるので、パッと見いくつ複製されているのか分かりにくいです。
それぞれの文字を見やすく移動しておきましょう。
テキストボックスの枠線部分をドラッグで動かす↓
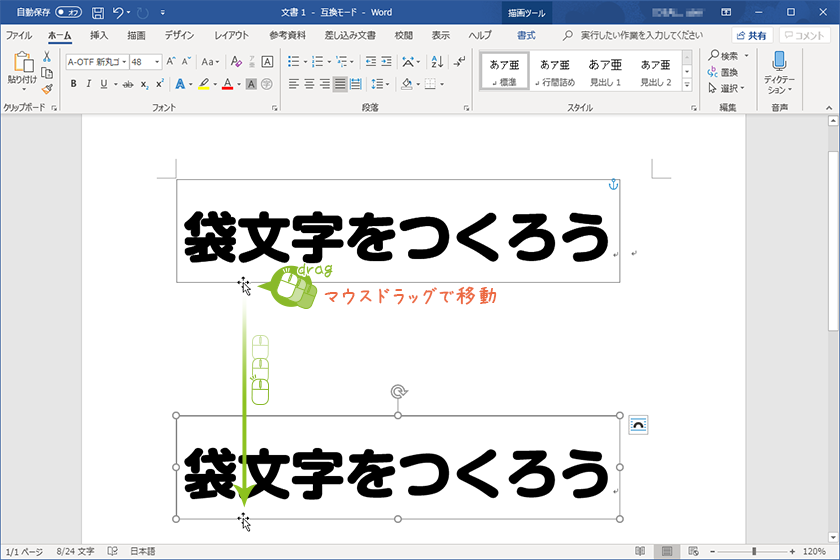
もう一つも、テキストボックスを選択してドラッグで動かす↓
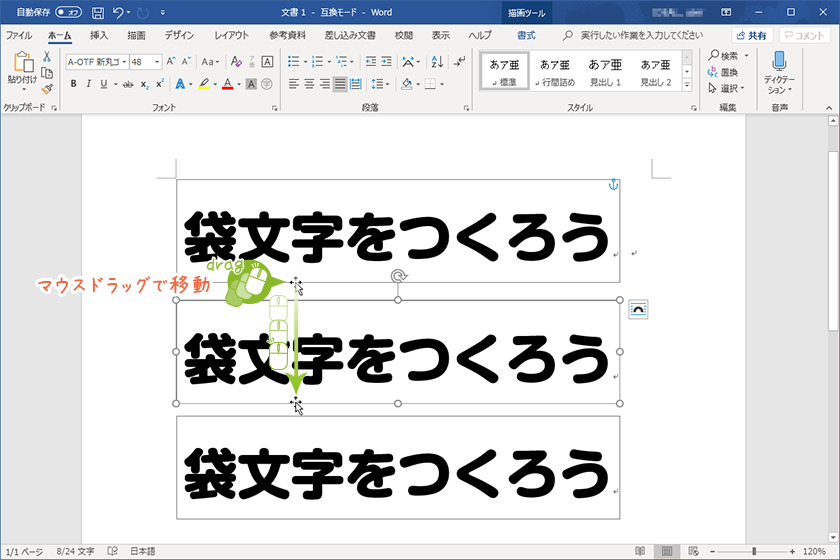
Step5.書式を変える
それぞれのテキストボックスの書式を変更しましょう。
一番上のテキストボックスの書式変更
一番上に来るテキストボックスはフォントの色だけ変更します。
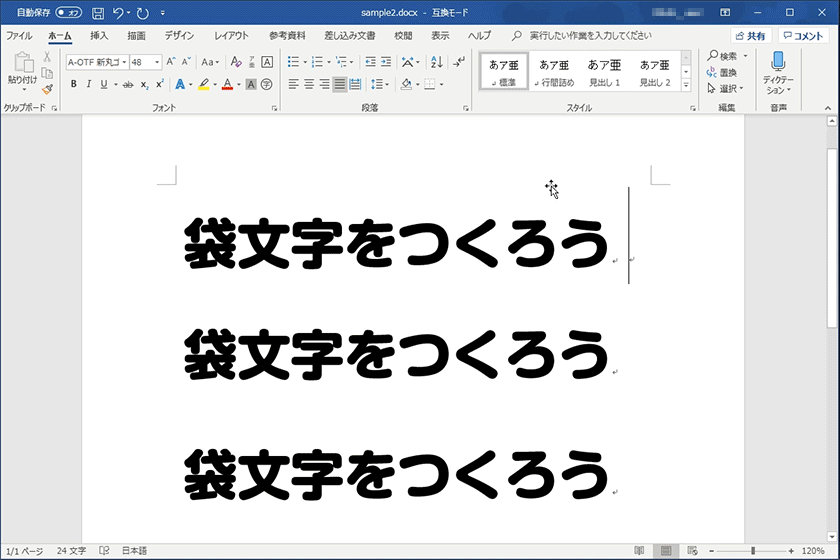
手順
テキストボックスを選択して、[ホーム]→[フォントの色]で任意の色に変える↓
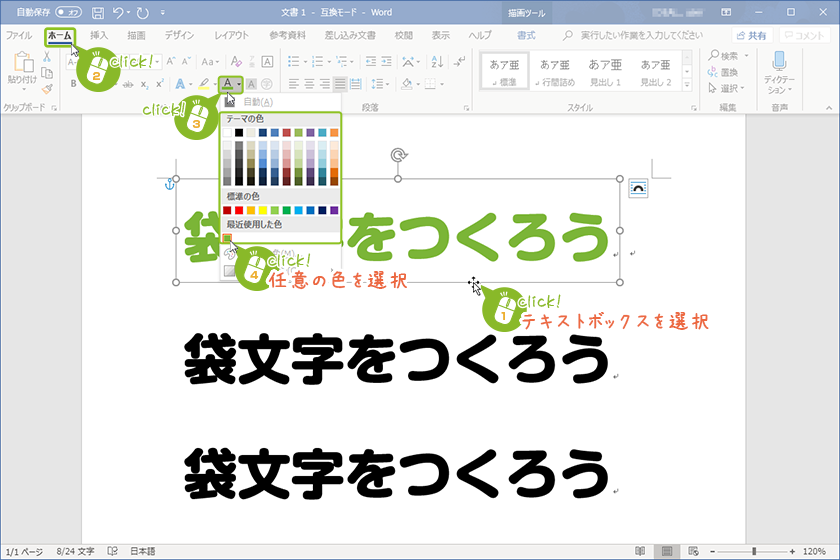
真ん中のテキストボックスの書式変更
真ん中の層の文字は「文字の輪郭」を使って白い縁取りを作ります。
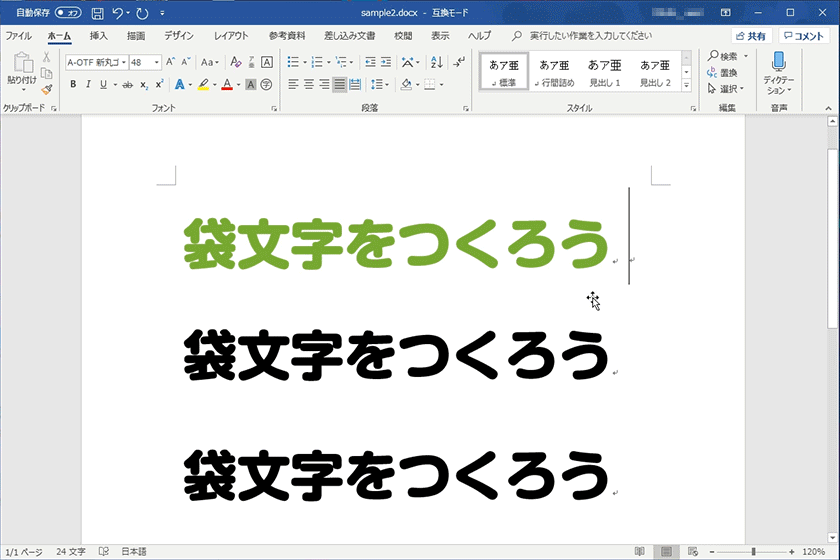
手順
テキストボックスを選択して[書式]→[文字の輪郭]→[太さ]から3ptに↓
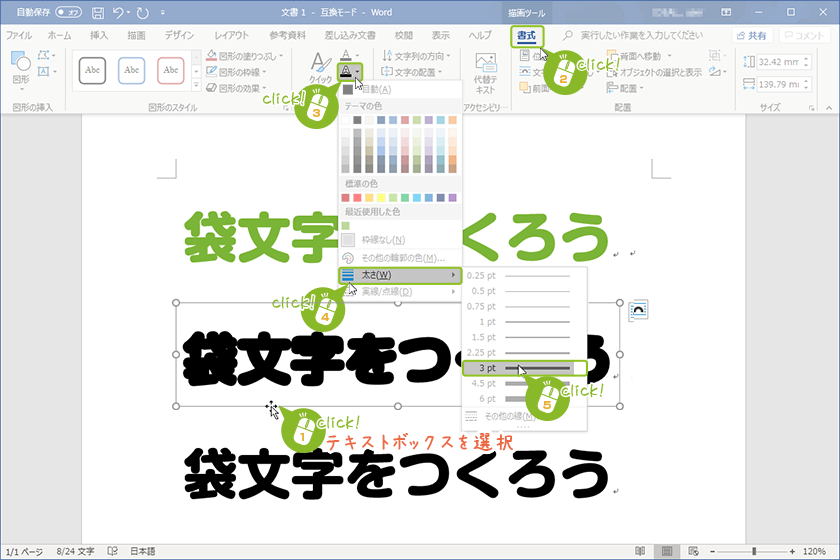
続けて[文字の輪郭]から白を選択↓
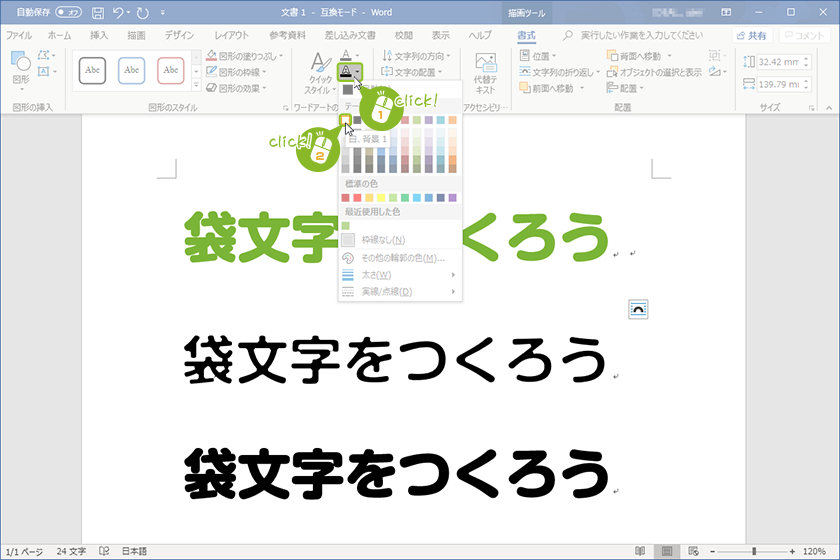
この時、太くなった文字の太さが戻ったように見えます。
白い輪郭が背景の白と同化して見えなくなっているだけで実際には輪郭は存在しています。
一番下のテキストボックスの書式変更
一番下の層の文字も同じように「文字の輪郭」を使って太くし、色も変更します。
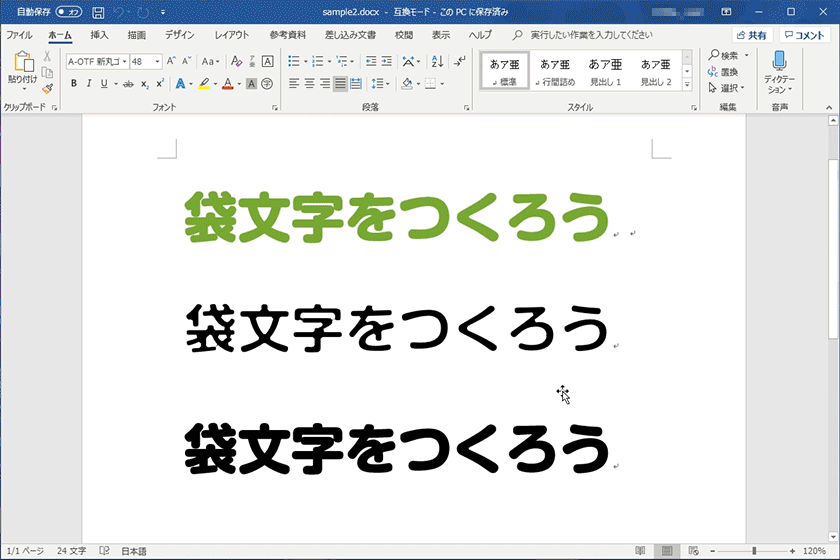
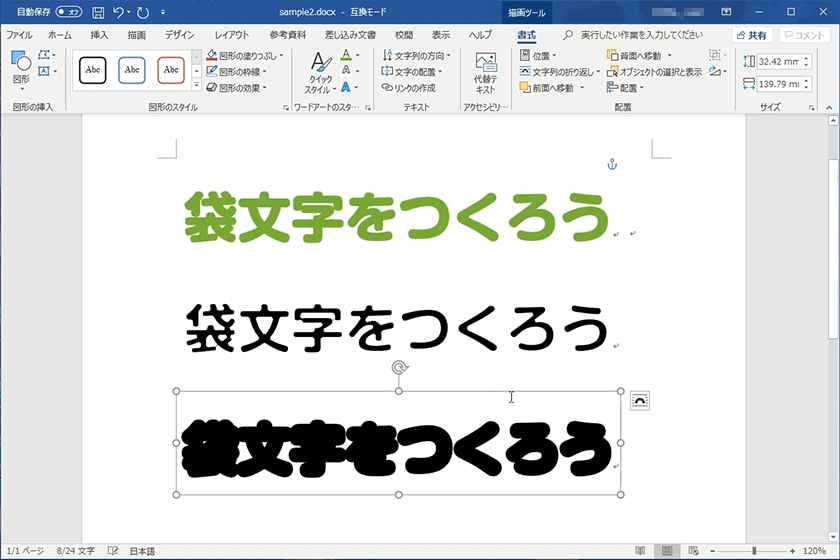
手順
テキストボックスを選択して[書式]→[文字の輪郭]→[太さ]から6ptに。
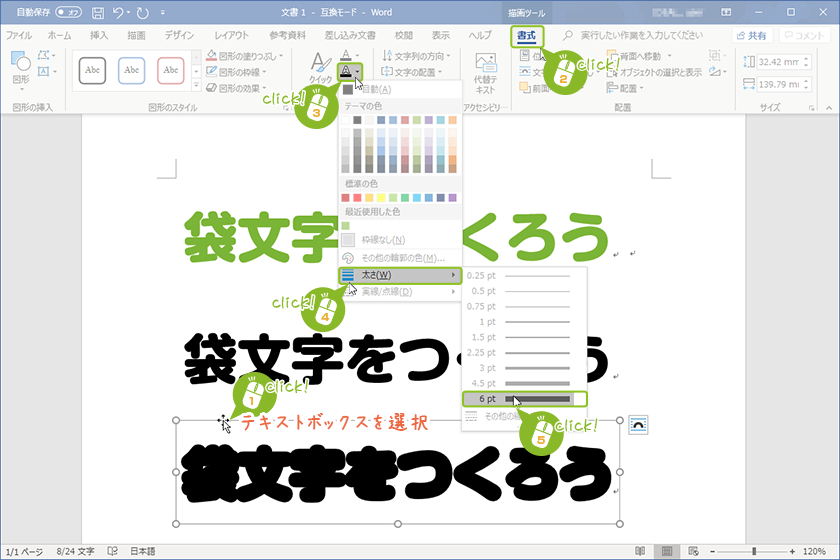
続けて[文字の輪郭]を任意の色に変更します。
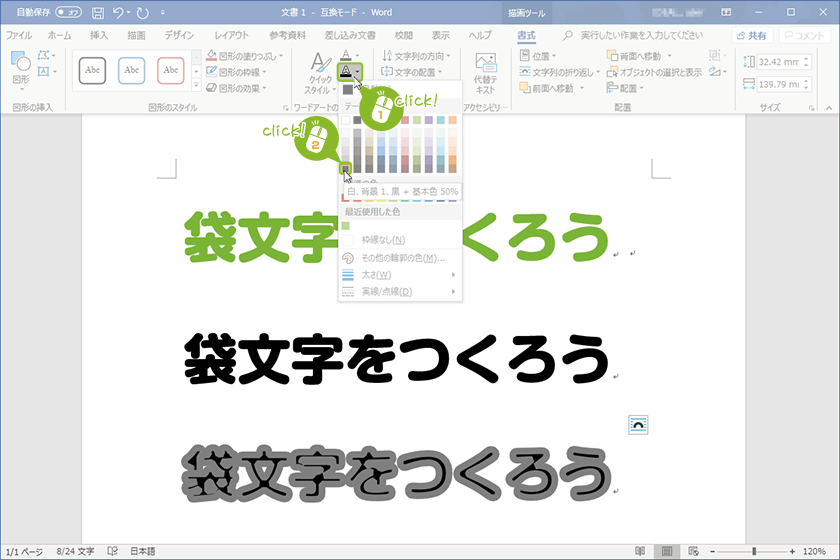
※同じように出来ないという場合は、テキストボックスが正しく選択されていない可能性があります。
上手くできない場合はしっかりテキストボックスが選択できているか確認しましょう。
Step6.重なり順を整える
あとは3つのテキストボックスを重ね合わせれば完成なのですが、重なり順が正しくなければ重ねても意図するようにはなりません。
「オフジェクトの選択と表示」を使ってそれぞれのテキストボックスの重なり順を正します。
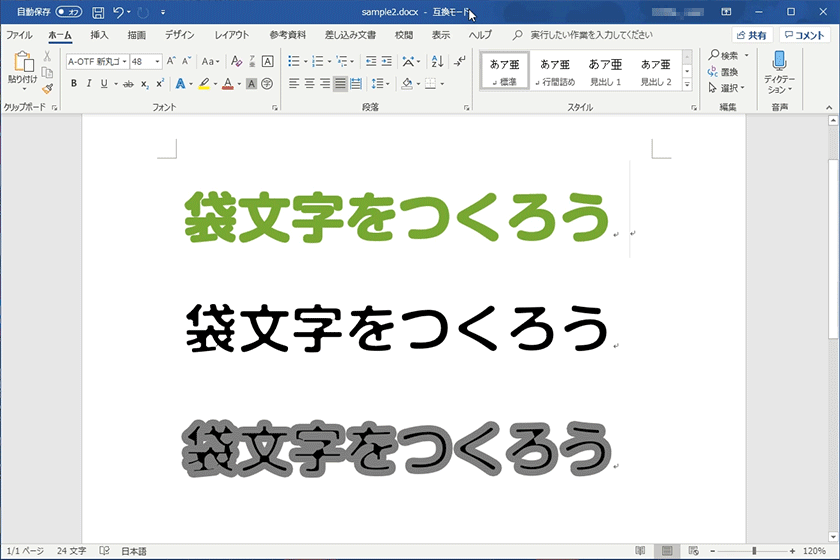
手順
[レイアウト]→[オブジェクトの選択と表示]で選択パネルを表示↓
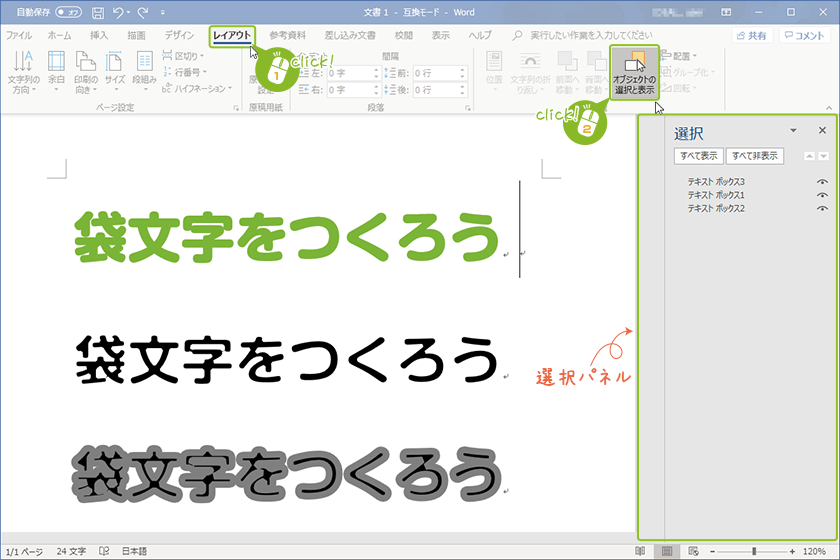
選択パネルに表示されている項目は文書内に存在するオブジェクトの一覧です。
下にある物ほど下の階層、上にあるものほど上の階層にあります。
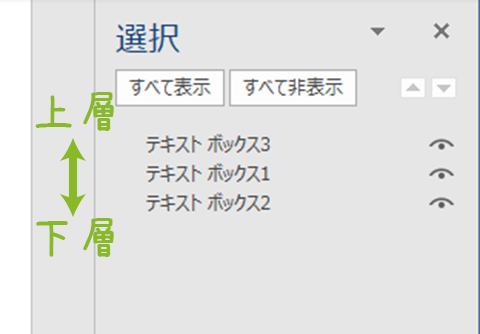
階層を変えたいオブジェクトを選択して▼▲のボタンで階層を移動↓
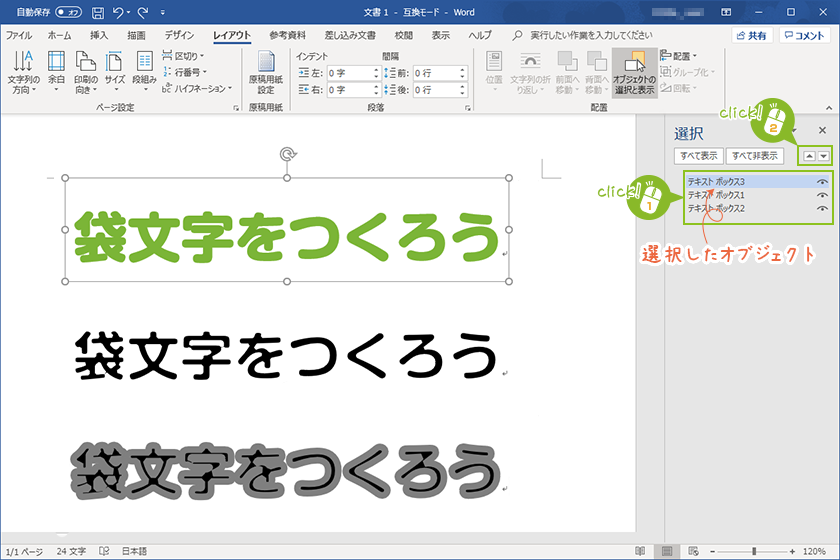
このように階層を正しましょう↓
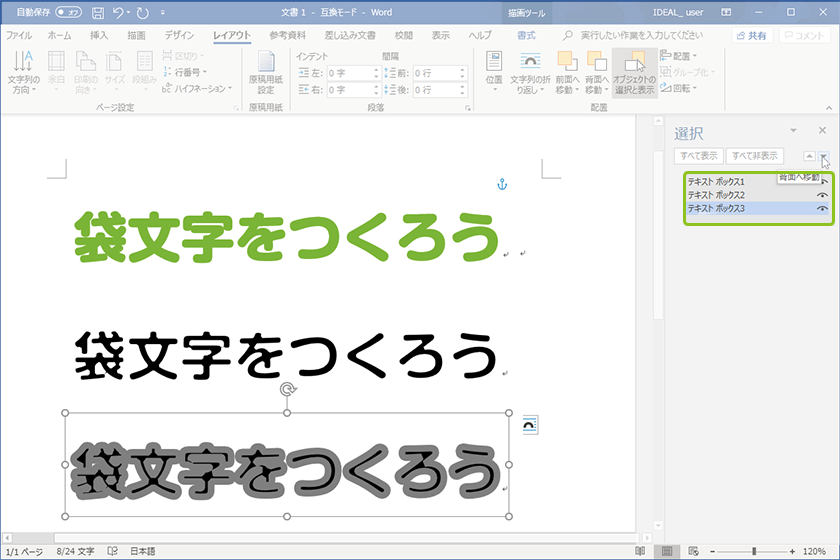
Step7.テキストボックスを重ね合わせる
それぞれのテキストボックスを重ね合わせていきます。
マウスで動かして重ね合わせても良いのですが、ここは「配置」を使って正確に重ねてみましょう。
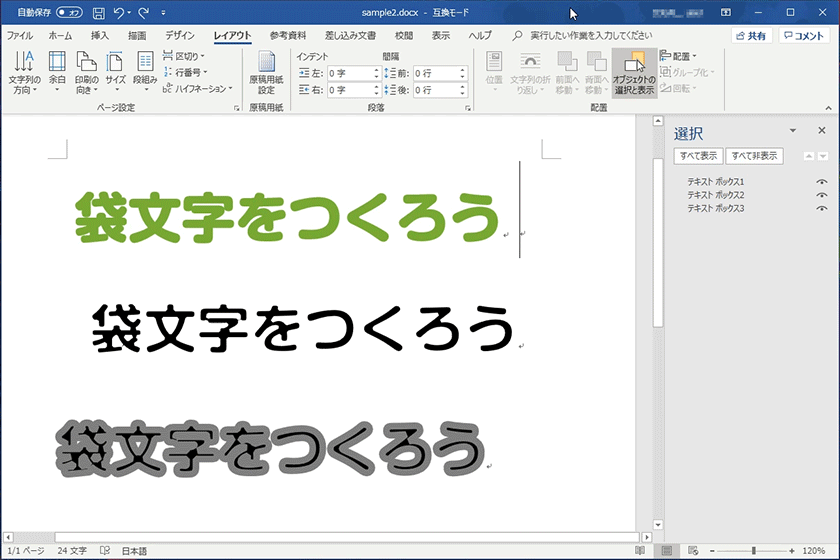
手順
「選択」パネルでctrlを押しながら3つのテキストボックスをひとつずつクリックして3つのオブジェクトを選択↓
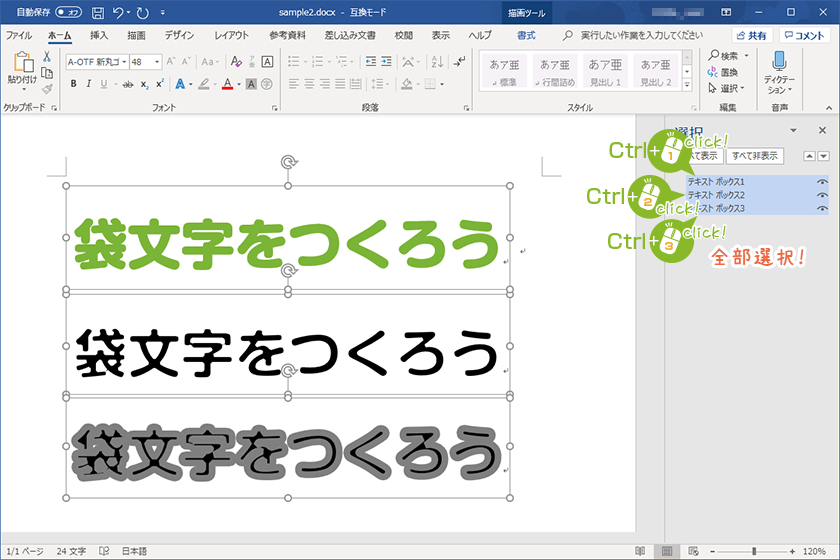
3つ選択できたところで[書式]→[配置]→[上下中央揃え]で上下の中心を揃える↓
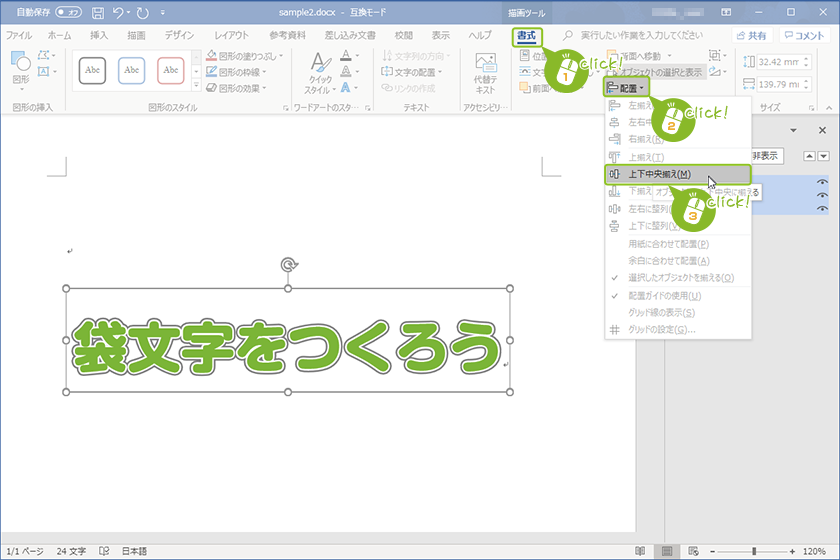
続けて[配置]→[左右中央揃え]で左右の中心を揃えて出来上がり↓
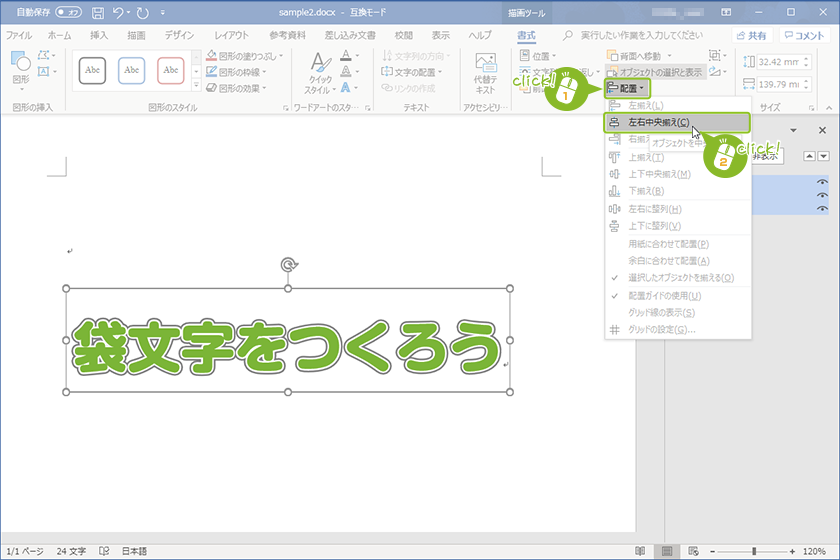
さいごに3つのテキストボックスをグループ化しておきます。
3つのテキストボックスを一つのオブジェクトとしてグループ化しておけば場所移動も楽ですね。
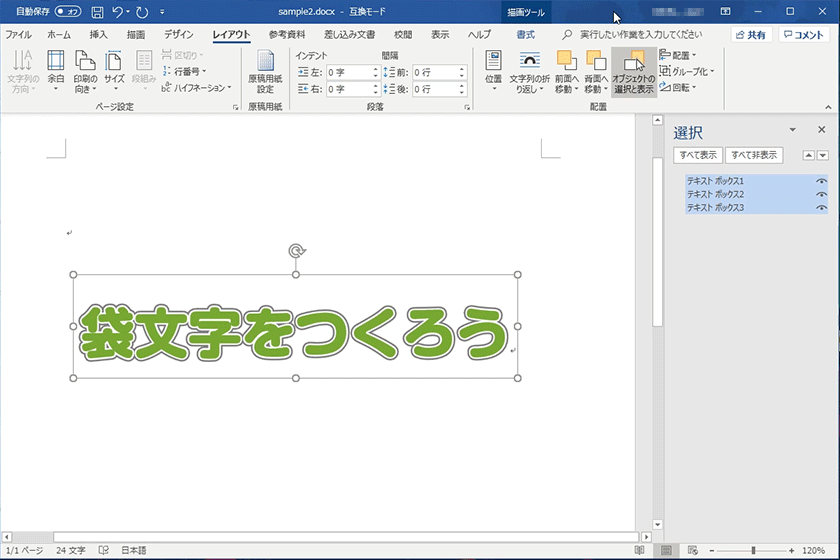
手順
それぞれのテキストボックスが選択されている状態で[書式]→[グループ化]→[グループ化]↓
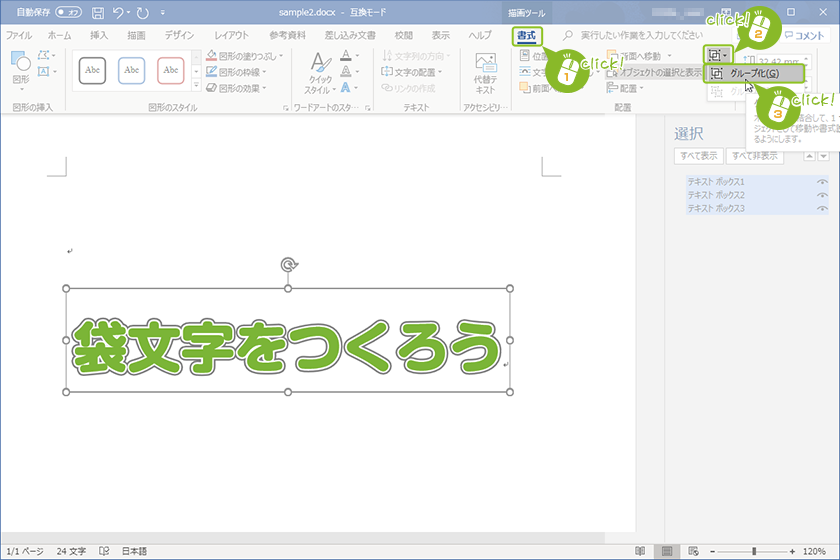
これで完成です。
まとめ
今回は「Wordで」というテーマでしたがWordに限らずExcelやPowerPointでも同じ方法で行うことができます。
多少の画面の差異はありますが基本的にはExcel、Powerpointでもやり方は同じです。
袋文字は輪郭の異なる文字を重ね合わせて作られているだけなので、この考え方さえ理解できればどのようなグラフィックソフトでも袋文字を作ることができるようになるはずです
いかがでしたでしょうか。
多少手が込みますが袋文字を使えば表現方法も広がりありがちなWordっぽさも軽減され成果物のクオリティ―もぐっと上がるはずです。是非活用してみてください。
